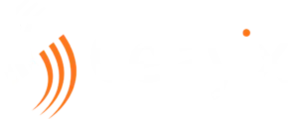This is part 3 in a series of occasional blogs about features of eTime Xpress that are worth exploring. We’ve previously covered Autofill Rotation and Schedule Templates, and this post covers our Shift Toolbox.
The Celayix Shift Toolbox
The Shift Toolbox is one of many different tools available in the Visual Scheduler and is simply a way of updating many shifts at once.
Why Use The Shift Toolbox?
Let’s say you are responsible for scheduling dozens or even hundreds of security guards, ushers, ticket takers, bartenders and food preparation staff at a large hockey arena. Your team is having a running streak and your boss is confident they’ll make the play-offs. He tells you to go ahead and schedule everyone for the play-off rounds. But, oh no! Your legendary goalie gets injured, the team starts losing and gets kicked out of the play-offs (I’m looking at you, Canucks!). You’re now faced with the task of cancelling all those shifts you’ve created and assigned, and then letting the employees know. The Shift Toolbox is an ideal way of dealing with this with just a couple of clicks of the mouse.
It isn’t just restricted to deleting shifts. Let’s say in another scenario your hockey team is doing well and keeps winning the play-offs and you quickly need to schedule for the next game. You’ve already scheduled Tuesday’s game and you know everyone working Tuesday can work the next game on Friday. Well, you can use the shift toolbox to copy all the Tuesday shifts to Friday. But what happens if the game starts at a different time? Well, the shift toolbox allows you to easily change all the shift times.
In fact, all the fields you can see on the shift form can be updated via the Shift Toolbox and it doesn’t matter whether the shifts are open or assigned. These are all fairly straightforward tasks that any scheduler has to deal with almost weekly, but I’ll cover some other tips to help you get the most out of the toolbox.
For the scenario where the hockey team is kicked out of the play-offs, you’ll log into the Visual Scheduler for the date of the cancelled game and load up the shifts from the database (that’s hitting the refresh button), then click on the Shift Toolbox and load up the shifts already in the Visual Scheduler (again, by hitting the refresh button). Hit the “select all” button and then choosing the delete option for the drop-down list. You’ll get a message asking you to confirm when you delete the shifts. You can then save the changes and you’re done.
Another typical use of the shift toolbox is to build out your initial shift coverage before you make your template. Let’s say you must create the full schedule for all your sites. Let’s also assume you provide 24/7 service with 6am – 2pm, 2pm – 10pm and 10pm to 6am type coverage. There are two simple copy techniques you could use. First, you could manually create all the shifts for Monday and then copy using the “+ 1 day” option rather than copying to a specific date & repeat 6 times. This will copy Monday shifts to Tuesday then repeat the “+1 day” part another 5 times.
The other technique would be to create all the Monday – Sunday 6am – 2pm and then use the copy/replace option to create duplicates of the selected shifts but with the start and end times updated to 2pm – 10pm then repeat the process (without hitting the refresh button in the Shift Toolbox) and second time replacing the start and end times with 10pm – 6am. The first step will take copies of the 6am to 2pm shifts and then update the start & end times to 2pm & 10pm respectively. The second step will take copies of just the original 6am – 2pm shifts (because you haven’t hit the refresh button or changed the original shift selection) and then update the start and end times to 10pm & 6am.
Going back to the scenario we discussed about the hockey team making it through to the next round of the play-offs, if the employees are scheduled to start and end their shift at different times relative to dropping of the puck, and the time of the puck drop on Friday is different to Tuesday, you’ll not want to using defined start and end times for the shift. Instead, you can use either of the +/- options to increase (make later) or decrease (make earlier) the start and end times as required. For instance, this option would push back all the selected shift start and end times by 2 hours.
Here’s another scenario to consider. Let’s say you’ve already done some of this week’s schedule and still have many open shifts to fill. You decide to use Autofill but just before you do, Josie from accounts calls you into her office for a meeting. Immediately after that meeting, you want to go to lunch but decide to run Autofill to make sure you remember to complete the scheduling quickly. BUT, you forget to check all the correct checkboxes and now you’ve assigned loads of shifts to the wrong people. You can’t just use the replace option to open all the shifts as the first batch of shifts were filled correctly. In this scenario, you can use the Shift Type filter to load up just the shifts assigned by Autofill. At this point, the Autofilled shifts can be separated from the hand-filled first batch of shifts and you can go and do the editing you need confident that the original hand-filled shifts are still correct.
Create dynamic filters
If you have any dynamic filters set up in the Visual Scheduler, you can also use those as a method of filtering shifts for editing purposes.
Use the browser configuration to make the data relevant
Another little known feature of the Shift Toolbox is the ability to tweak the browser (the grid area where the shift records display). This allows you to change the data displayed (which shift fields you need to see to make it easier to select the relevant shifts for editing), the column order and the sort order. This can be very useful if you have different edits you want to do for the same batch of shifts.
Let’s say you are a catering company and you employ a mixture of food prep staff at your kitchen and you employ servers and bartenders to work at your clients locations. Maybe there are some last minute changes to the schedule for two days out and everyone has already been assigned to the shifts. Maybe you need to include some additional information for your servers and the bartenders need to turn up a little earlier. You can filter the shifts you need to edit by their event number or name. This will load all the shifts for that event into the Shift Toolbox grid but you can swap between different browser setups to, for instance, display the shift notes so you can see the latest information your servers have, and then just select the shifts you want to update the information for, whereas for your bartender shifts you might want to see the shifts sorted in shift start time order, with the bartenders name and the site name the next columns.
Multi-Shift Availability
This is another little used item within the Shift Toolbox. The primary objective of this option is to identify if any employees can do multiple shifts. Let’s say you are scheduling security guards out to various customer locations and a guard who regularly works one of your locations is out for a few day (maybe there was a scuffle during a robbery and they are off-sick for a couple of day…). However, this customer is very picky over whom they want at their store, bank, or office block; they like consistency and don’t want to see different people on different days. We can load in the sick employees shifts into the Toolbox for the days we think he’s going to be unavailable and then find a list of one or more people who could potentially be able to do all the shifts. This multi-shift availability option works differently than the regular Availability and Autofill tools – the former would allow you to do the search and assignment on a shift-by-shift basis but you’d have to make sure you assigned the same employee to each shift, whereas the latter will assign any employee who meets the search criteria and does not give you the option to specify the exact employee for each shift.
It’s important to note that any changes done in the Shift Toolbox do not actually take place until you hit the save button, and then the system will validate your changes (to make sure there are no warnings or errors you need to be aware of). Furthermore, you can also use the un-do button if you suddenly realize you’ve made a mistake. So, whilst bulk-editing shifts can be a little scary for new users of the Visual Scheduler, you can see various checks and balances to help prevent you from making serious mistakes!